How to use VLeBooks
How to access and use VLeBooks including tips and FAQs.

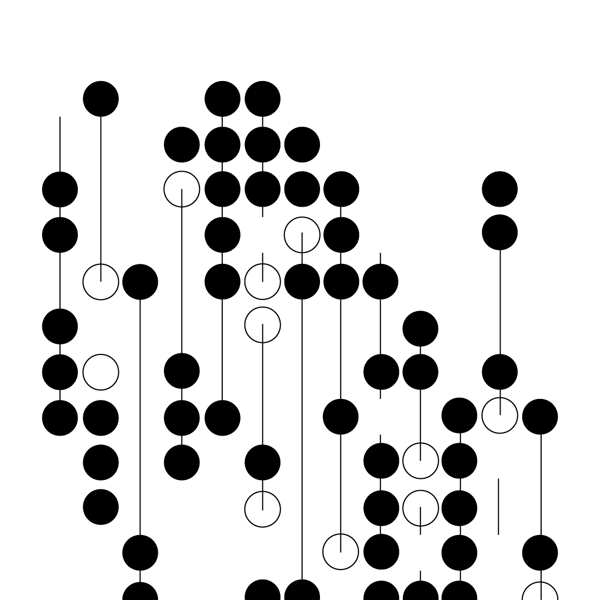

VLeBooks access

Organisation ID: qahigher
Username: the email address used for enrolment
Password: Please check the VLeBooks welcome email sent to your email address on Canvas. If you are unsure what your password is, request a new one (use the email address registered on Canvas) or contact the library.

Reading online

Reading online without downloading ebooks offers the best reading experience. It is particularly convenient on computer screens.
To save selected pages to your PC, use the Print option, then choose PDF.
Reading online - tips for Mac users
If a Safari browser on a Mac PC blocks pop-up windows necessary for reading ebooks online:
- Go to Safari in the browser menu - Preferences - Websites
- Allow pop-up windows.

To use a Safari browser for reading VLeBooks online on iPhone and iPads:
- Go to Settings, scroll down to Safari and open the menu
- Scroll down to Block Pop-ups and disable it.


Downloading VLeBooks
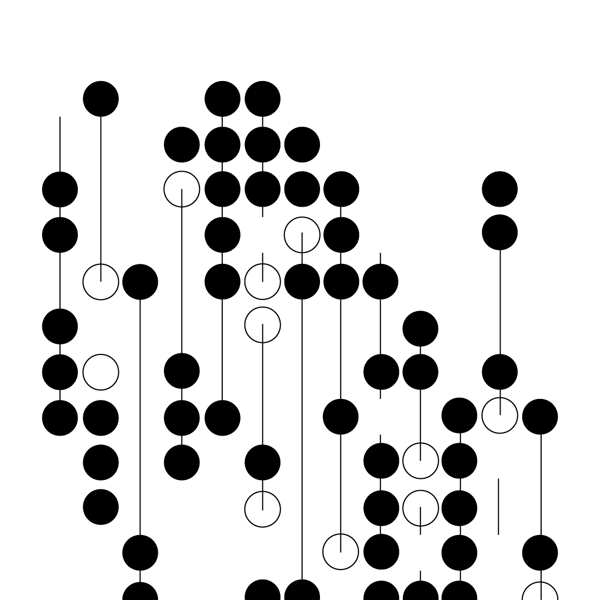
Reading VLeBooks ebooks online is the easiest option and offers the best reading experience.
If you want to read ebooks offline, you can download most of them for one or more days.
Tablets and phones running Android and iOS are suitable for ebook downloads. Classic Kindles and similar e-readers are not compatible with VLeBooks.
How to download an ebook to PC or Mac
Download an ebook to an Apple device

Downloading VLeBooks ebooks to iPad

- Once you found the book you would like to download:
- select Download from the menu;
- select the number of days you would like to download the book for;
- click Download.

- Click Download to download the licence file.
- The licence file will be saved into the Safari downloads folder.

- Open it and select the file.

- Select the export button
- Select the app (both Digital Adobe Editions and VLeBooks are compatible)

Troubleshooting
If the download fails for any reason:
- Go to My Account in VLeBooks;
- Select Download or open the Download menu and select Alternate Download;
- Repeat steps 2-5 (see above).
Apps and Adobe ID
Create a free Adobe ID
Download a free Adobe Digital Editions app (all devices) or VLeBooks app (iOS devices).
Authorize your app account with the Adobe ID.
Using a browser (Edge, Safari, Chrome, Opera) log into your VLeBooks account, find the book you want, and select Download.
On Android devices, the file will be imported into the Adobe Digital Editions app automatically.
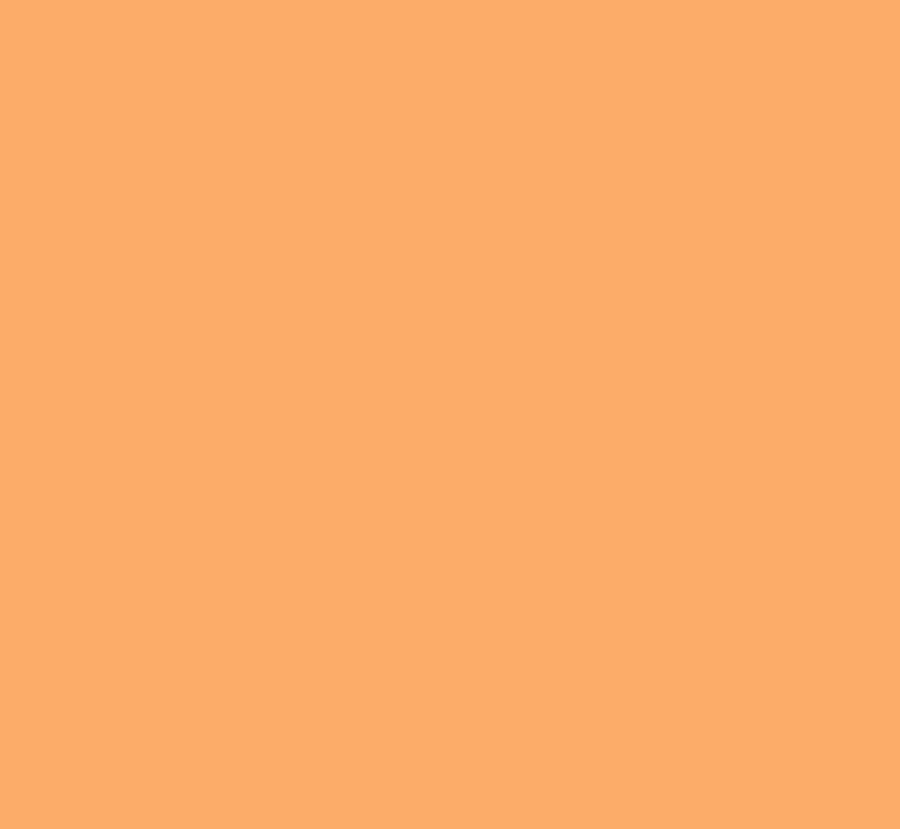
FAQs
A session expired and you can't access the same ebook again
Usually, this means VLeBooks assumed you finished using the book on that occasion and made your copy available to other users. Log out from VLeBooks and log in again. You should be able to access the same ebook again.
Horizontal v. vertical scrolling
Ebooks on VLeBooks may be in PDF or Epub formats. The PDF format offers the book-like appearance of pages, they scroll down vertically by default. Use the Page Layout button in the menu to switch between single, double (as in a printed book), and blanket page views.
The text of the Epub format ebooks reflows according to the screen size. On large computer screens, it scrolls horizontally by default. If you prefer vertical scrolling, use the Page Layout button in the menu to switch.